How To Fix Bad Image Popups 2021
What is "Bad Image" popular-upwardly error
"Bad Image" pop-upward mistake is a imitation pop-upwards bulletin that appears when yous start the computer or programme. As was stated earlier, it is not system error and cause of information technology is the presence of malware on your figurer. It certainly gets on your fretfulness because any attempt to run the program will exist failed. And instead of this, the popular-up error is displayed. "Bad Image" pop-up error is often a part of Trojan infection, then information technology has a aforementioned methods of distribution. For case, it can pretend to exist the update for some legitimate software like simulated update for Adobe Wink Role player. Thus, while y'all think that you are updating some plan you are actually installing malicious infection. Y'all can infect the system by downloading illegitimate software from torrents or some cracks for games or programs. Hackers likewise employ vulnerabilities on your computer to spread virus through exploit kits when browsing websites.
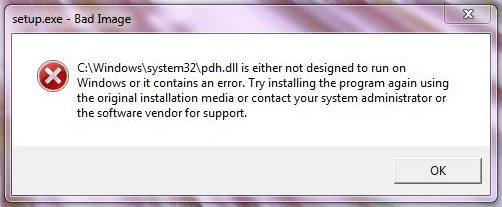
How to gear up "Bad Image" pop-up fault
Easiest way to fix "Bad Image" popular-up mistake is to use special computer optimizer Advanced System Repair. It will browse your computer for system errors and issues. Advanced System Repair has a wide range of solutions to about of the organization bug, including "Bad Image" error. Install information technology and run the scan, and so watch it fixing your arrangement's issues.
In gild to fix "Bad Image" popular-upward fault manually, you should perform following steps:
How to remove Funnysearching.com manually
Step 1: Remove "Bad Image" popular-upward error from Command Panel
In guild to get rid of "Bad Epitome" popular-up error, first matter you demand to do is to uninstall malicious program from your computer. When removing "Bad Image" pop-upward error, effort to find suspicious recently installed programs and delete them, as it'due south e'er a part of other programme.
Windows XP:
- Select Start.
- Control Panel.
- Then choose Add or Remove Programs.
- Search for the plan related to "Bad Prototype" pop-up error.
- Click Uninstall.
Windows seven/Windows Vista:
- Select Start.
- Then Control Panel.
- Cull Uninstall a Programme.
- Discover the program related to "Bad Prototype" pop-up error and choose Uninstall.
Windows 8/Windows 8.1:
- Open the Card.
- Select Search.
- Later on that choose Apps.
- Next Command Panel.
- Then equally in Windows 7, click Uninstall a Program nether Programs.
- Notice the program related to "Bad Paradigm" popular-up fault, select it and choose Uninstall.
Windows 10:
- Click on the Start push (or press the Windows central) to open the Start menu, then select Settings at the pinnacle.
- Choose App & features on the left carte du jour.
- On the right side, find the program related to "Bad Image" popular-up error and select information technology, and so click on the Uninstall button.
- Click on Uninstall to confirm.
Note: If you lot can't find required program, sort programs by date in Control panel and search for suspicious recently installed programs.
Stride 2: Remove "Bad Image" pop-up mistake from browsers
Once you lot've uninstalled the awarding, remove "Bad Image" pop-up error from your web browser. You demand to search for recently-installed suspicious add together-ons and extensions.
Google Chrome:
- Open up Google Chrome
- Push Alt + F.
- Choose Tools.
- Select Extensions.
- Search for the program related to "Bad Image" popular-up error.
- Select the trash can icon to remove it.
Mozilla Firefox:
- Open up Firefox.
- Push Shift + Ctrl + A.
- Select the plan related to "Bad Image" pop-up error.
- Choose Disable or Remove option.
Internet Explorer:
- Open IE.
- Push Alt + T.
- Choose Manage Add-ons pick.
- Click Toolbars and Extensions.
- Next select Disablethe program related to "Bad Image" pop-upwards fault.
- Choose More information link in the left-lesser corner.
- Click Remove button.
- If this push is grayed out – perform alternative steps.
Step four: Resetting your browser search and homepage settings
To be sure that there is nil left behind, we recommend you to reset your browser. It will restore your browser settings to default.
Reset browser settings in Google Chrome:
- Click the Chrome menu (3 bar push) in the top right corner.
- Choose Settings.
- Click Show avant-garde settings.
- Go to Reset browser settings section.
- Click Reset browser settings.
- In the dialog that appears, click Reset.
Reset browser settings in Mozilla Firefox:
- Open up Mozilla Firefox.
- Go to Help.
- Go to Troubleshooting information.
- Click Reset Firefox… button.
Reset browser settings in Internet Explorer:
- Open up Internet Explorer.
- Click on the cogwheel in the right upper corner.
- Click Net options.
- Got to Advanced tab.
- Click Reset button.
- Put a tick near Delete personal settings checkbox.
- Click Reset push.
Was this tutorial helpful?
How To Fix Bad Image Popups 2021,
Source: https://www.besttechtips.org/how-to-remove-fix-bad-image-error-pop-up/
Posted by: crofootithoust.blogspot.com


0 Response to "How To Fix Bad Image Popups 2021"
Post a Comment